How to use vscode to connect any machine
VSCode is a powerful tool which support remote development. It allows you to write and debug code on remote GPU server. But for most of the times, your laptop and GPU server are in different networks. It is not easy to do remote development at starbucks or during a trip. I have met such issues already, And I’d love to share my solutions with you.
I will state the scenario first then I will give the solutions.
Scenario 1 Suppose you have a laptop (host_A), and it could only connect to a jump server (host_B). Your ultimate destination is GPU server (host_C) that your want to access by vscode.
Solution 1 for Scenario 1
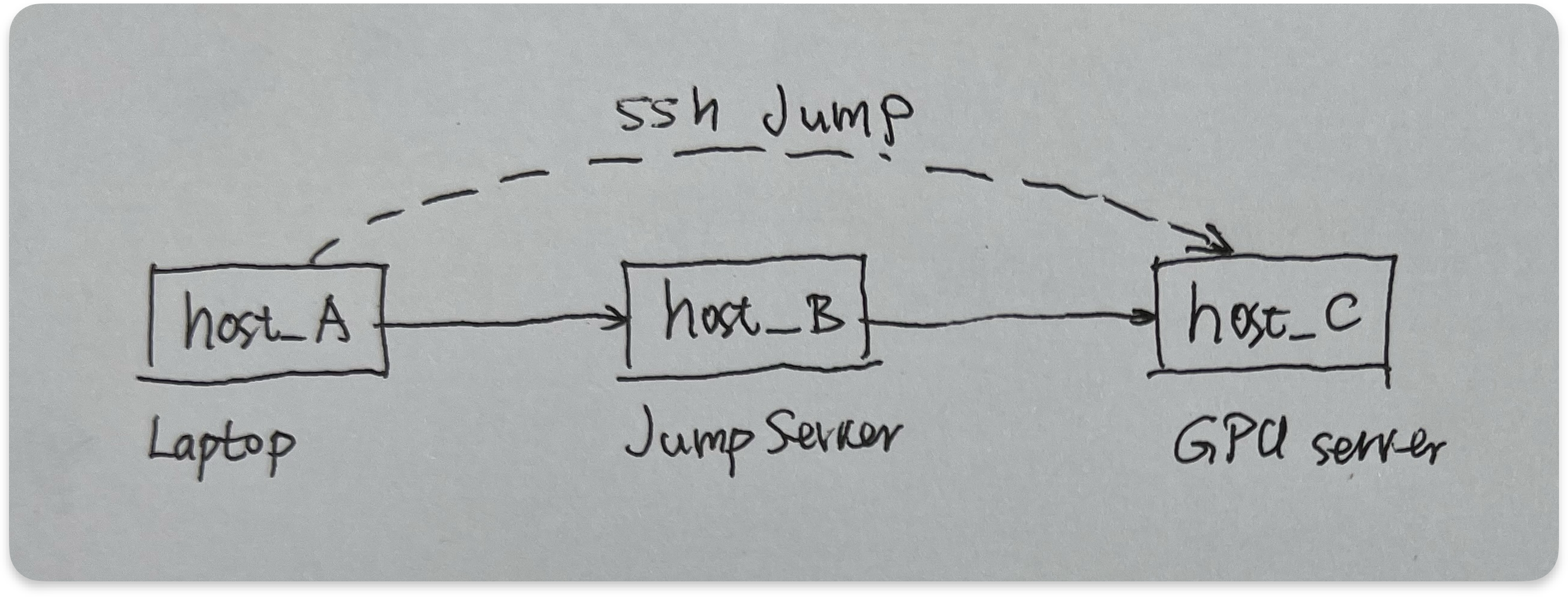
The first solution is to use ‘ssh jump’, basically if host_A could access host_B by bash command: ssh user_on_B@host_B; And host_C can be accessed from host_B by ssh user_on_C@host_C. Then you could ssh into your GPU server from your laptop using the following ‘ssh jump’ command:
# Run this from host_A, make request to host_B first then sent to host_C
ssh -J user_on_B@host_B user_on_C@host_C
If this command could work properly. You should add it into your vscode remote connection settings by following steps:
-
Open the ‘Remote explorer’ of vscode, and click on the plus button to create a new SSH target.
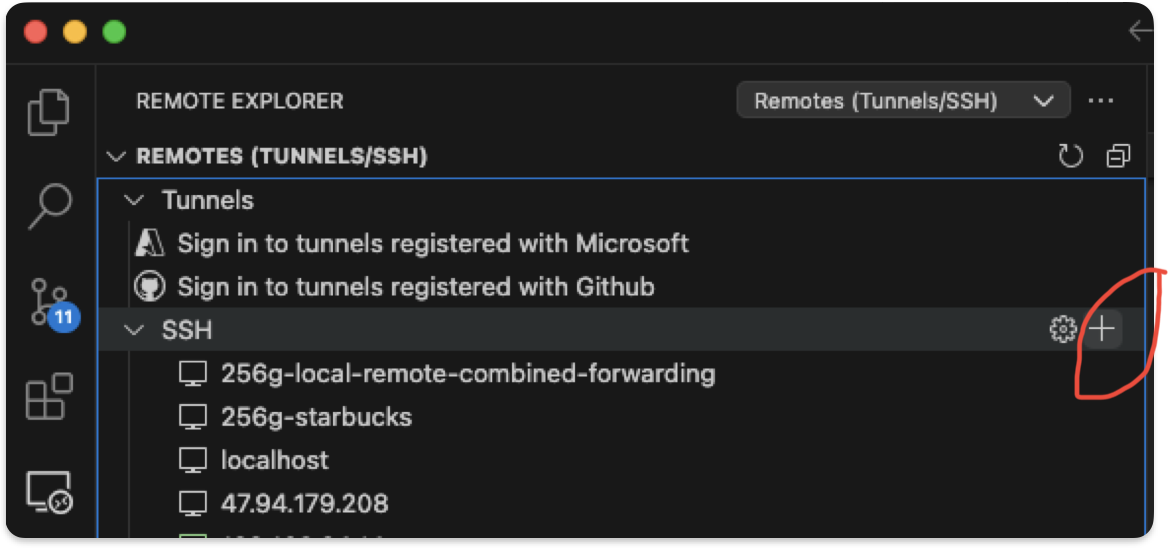
-
Enter the previous bash command into the field and press enter

-
Find this entry in ‘Remote explorer’, and click ‘connect in New Window’.
If everything goes well, you should be able to use vscode connecting to your GPU server directly.
Actually the first two steps did is creating an entry in your ssh config file (~/.ssh/config):
# you should replace user_on_*, host_* with your actual username and server IP address.
Host host_C
HostName host_C
ProxyJump user_on_B@host_B
User user_on_C
You could open ~/.ssh/config and update the Host field with other meaningful name. Note: directly edit this file and add such an entry might not work properly, so I recommend adding such entry from vscode GUI
Solution 2 for Scenario 1
The second solution basically is to use one of ssh tunnel known as ‘Local port forwarding’. Our first solution actually is also kind of ssh tunnels and it provide more intuitive way to operate. ‘Local port forwarding’ is another popular technique you should know. (Google it if you did not hear much about ‘local port forwarding’)
ssh tunnel is a technique that allows your local machine to access various services launched on remote server, and make it just as they are launched on your local machine. e.g. A remote server providing mongodb service did not allow connection from anywhere except for localhost. You can use ssh tunnel to overcome the restriction and create database connection from your local machine.
Let’s go back to our solution for scenario 1, the simplest solution is to create a ‘local port forwarding’ rule on host_B (via port_F), and then ssh connection from host_A to host_B with port_F could work like ssh connection directly from host_A to host_C, let’s see the solution step by step:
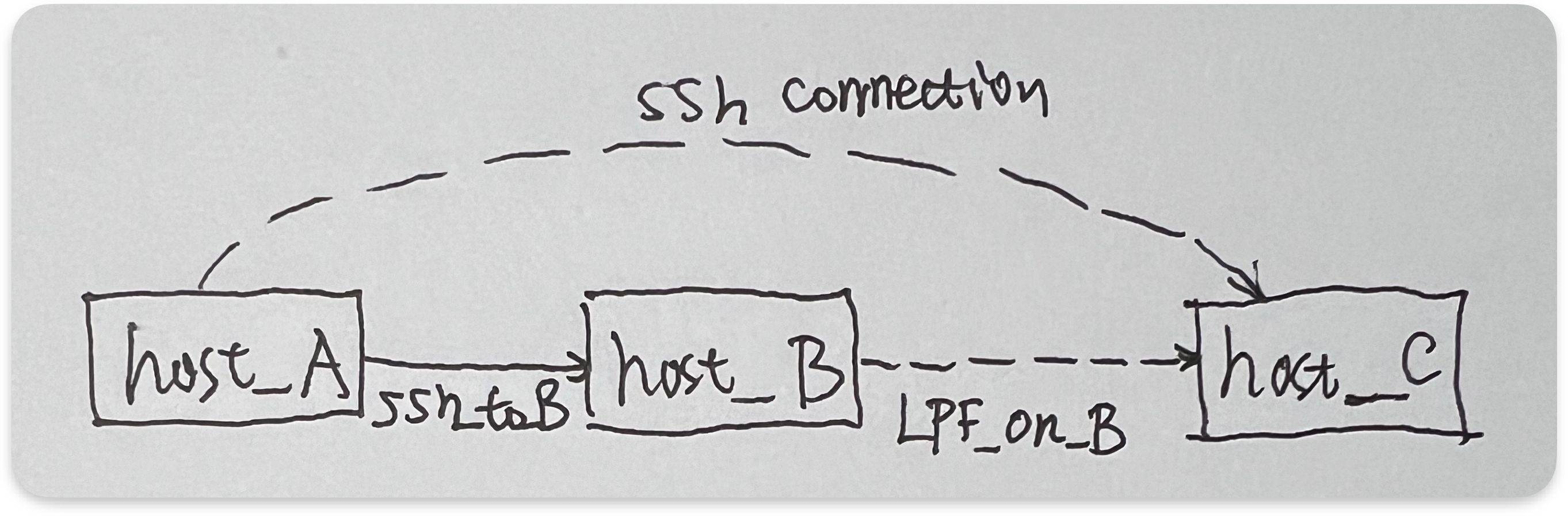
1) On host_B, create a local port forwarding to GPU server(host_C), with following command:
# -f: Requests ssh to go to background just before command execution.
# -N: Do not execute a remote command.
# -C: Specifies that compression will be used when sending commands to the server.
# -L: [bind_address:]port:host:hostport Specifies that the given port on the local (client) host is to be forwarded to the specified host and port on the remote side.
ssh -fCN -L $port_F:$host_C:22 $user_on_C@$host_C
And port_F is a arbitrary unused port on host_B (and LPF_on_B means ‘local port forwarding on host_B’)
2) On host_A, creating ssh connection to host_C by following command:
ssh -p $port_F $user_on_C@$host_B
What happens when ssh -p $port_F $user_on_C@$host_B was executed? It includes:
a) On host_A, a ssh connection to host_B with user name user_on_C, port number port_F is established;
b) On host_B, once it received the ssh request from port_F, it will forward it to port 22 of host_C, with user name user_on_C.
These two steps sounds confused (actually they are). And they only works under two pre-conditions:
a) port_F should be allowed to access (on some cloud server, only port 22 is opened by default) on host_B (you could use telnet command to check if port_F is open by command:
telnet $host_B $port_F`
from host_A, and it should return following message if port_F is open:
Trying $host_B...
Connected to $host_B ($host_B).
b) user_on_C should have password-less ssh key pair setup on host_B and host_C; (otherwise, from command line you will get timed out error when connecting and on vscode you will be prompt to input password for user_on_C on host_B).
Solution 3 for Scenario 1
In solution 2, There are still some pre-conditions to meet. Can we reduce this pre-conditions?
The answer is partially yes. The ‘yes’ part is that we could remove those two pre-conditions by introducing a local port forwarding rule on host_A. But this new solution could bring in new pre-conditions for host_A. Lets’s see this new solution:
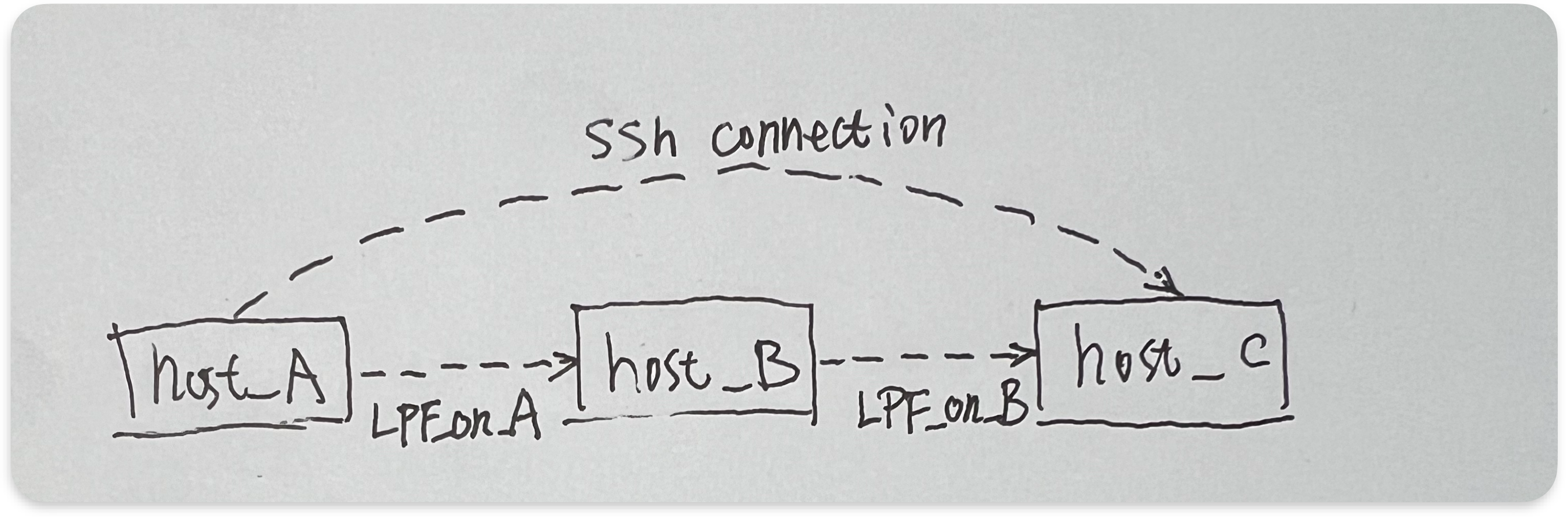
Comparing to solution 2, we add an extra local port forwarding rule on host_A, which is
# Corresponding to LPF_on_A in above image
# port_F1 is a local port number on host_A, it could be any unused port number.
ssh -L $port_F1:$host_B:$port_F user_on_B@host_B
So we can access host_C by this command on host_A:
# just mark it as cmd_1
ssh -p $port_F1 $user_on_C@localhost
On macOS, cmd_1 could work (on macOS’s own terminal.app) if you finish all required setup of local port forwarding on both host_A and host_B. But it won’t work in vscode.
On vscode, it will try to find the authorized keys for user_on_C on that macOS from file /Users/$user_on_C/.ssh/authorized_keys when initiating accessing to $user_on_C@localhost. So the solution is:
Create a this new user directory /Users/$user_on_C on macOS, and copy all files from ~/.ssh to it. The directory creating require sudo and you will find that this new directory’s owner is root and its group is admin. And you as a genuine login user actually also belongs to admin group. So you can add access permission for admin group.
The commands for above steps are:
sudo mkdir /Users/$user_on_C
sudo cp -r ~/.ssh /Users/$user_on_C/
sudo chmod -R g+rx /Users/$user_on_C
So that you can access the files in this directory without sudo required. And this is the key for vscode to work properly.
Now cmd_1 should work in vscode and make you connecting to host_C successfully.
There is another scenario I want to talk about.
Scenario 2
We have three machines:
- host_A is our laptop (we always work in starbucks);
- host_B is a remote server with public IP address;
- host_C is the GPU server at home or in office.
Only host_A and host_C could access host_B individually. No other direct connections available.
Our goal is still to let vscode on host_A connect to host_C via remote ssh connection.
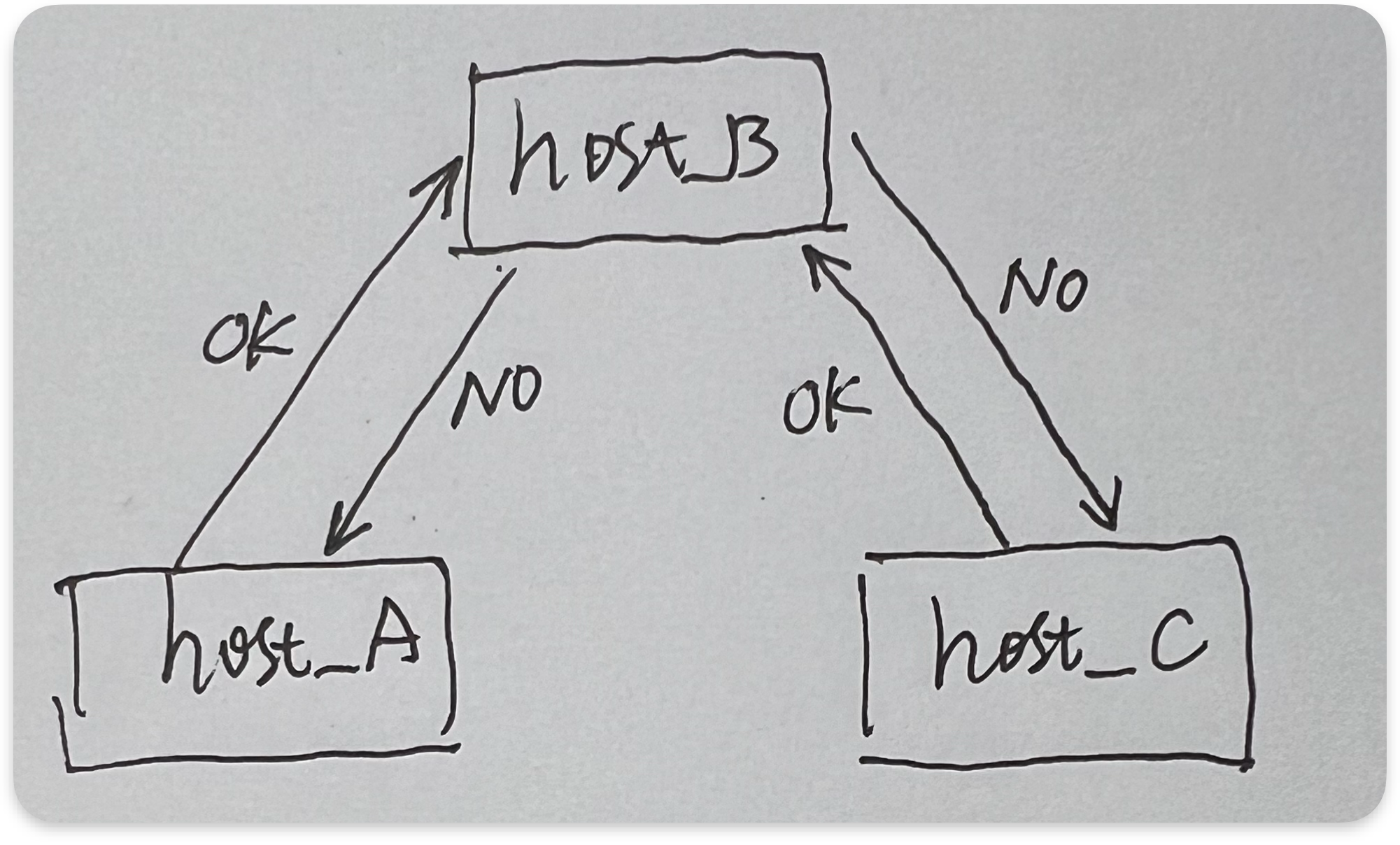
Solution for Scenario 2
This situation looks like impossible. host_B seems not be the intermidiate between A and C. But we can use a trick to make it possible. We can let host_C connect to host_B and monitor host_B’s network, once host_B received trafics from specific port, it must forward them to host_C.
This actually is another kind of port forwarding, called ‘remote port forwarding’
On host_C, we can use the following command to set up a remote port forwarding:
# -R: remote port forwarding
ssh -fCN -R $port_F2:localhost:22 $user_on_B@$host_B
It means, there is a port forwarding rule created on host_C, this rule let any traffic coming to port_F2 of host_B will be forwarded to port 22 of host_C (represented as localhost in above command)
This remote port forwarding rule make connection from host_B to host_C possible.
The left part of the solution is similar to Scenario 1 (host_A -> host_B –> host_C is available). We just need add a local port forwarding on host_A:
ssh -fCN -L $port_F1:localhost:$port_F2 $user_on_B@$host_B
Now we could connect to host_C via vscode on host_A by:
ssh -p $port_F1 $user_on_C@localhost
There is also issue about user_on_C should have the passwordless ssh key pair on host_A. The solution is the same as in solution 3 of scenario 1.